Note: this post only covers adding Appium itself, and not pre-requisites like Android Studio, Dotnet Framework, and Xcode.
Part One: Download the JAR File
To add Appium to Eclipse, first you need to download the JAR file. It’s okay if you don’t know what a JAR file is yet — it’s just like downloading any other file for now.
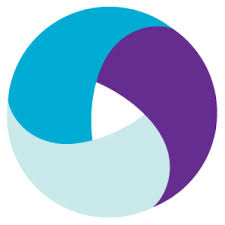 To download the Appium JAR file:
To download the Appium JAR file:
- Go here (or you can manually go to the Maven Repository website and search for Appium — the result will be called “Java Client”)
- Click the number of the version you want to download — for example 4.0.0
- On the resulting page, click “central” in the “Repository” field, which should take you to a list of downloadable files like this
- Click the one called “java-client-4.0.0.jar” (or whichever version number you’re downloading). This will start the download
Once the download is complete, open your Downloads folder and move your new file to a permanent location on your computer — anywhere you want is fine, though I recommend putting it in the same Eclipse folder that you use for other related files.
Part Two: Add the JAR File to Eclipse
You’re almost there! All you have to do next:
- Open Eclipse
- Right-click the name of your project in the left nav (if you don’t have a project yet, you can click “File” in the top bar and select “New” and then “Java Project”)
- Select “Build Path” and then “Configure Build Path”
- Click “Add External JARs”
- Find the JAR file you downloaded and click “Open”
- Click “OK”
Congrats! You’ve officially added the Appium JAR file to Eclipse.
Want to double-check that it was installed correctly? Good call. To do so, simply expand the “Referenced Libraries” folder under the project you added the Appium JAR file to. If you see “java-client-4.0.0.jar” on the list of items in Referenced Libraries, then you’re good to go.